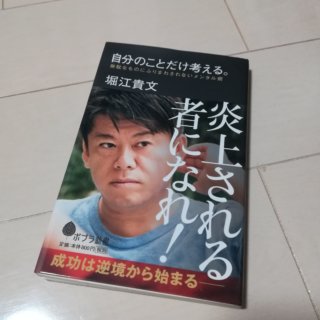こんにちは、しょーい(@showilog)です。
前回、エクセルから最速でPDFファイルに変換する内容を書きました。
今回はその逆で、PDFファイルをエクセルに変換する方法を説明します。
送られてきたファイルや、昔のPDFファイルをエクセルに落とし込む、みたいな仕事。よくありますよね。
手打ちで打ってても時間の無駄なので、らくできるところはサクサク終わらせたいものです。
今回のPDF→エクセル変換なのですが、残念ですが前回のように1発変換!のようなものはありません。
ですが私の中で一番簡単でお手軽な方法を紹介するので、よかったら参考にしてください。
このページは
PDF → エクセルデータ の変換方法が分かります。
PDFデータをエクセルに変換する方法
ブラウザ上で変換する方法
web上の変換サービスを使います。
https://www.ilovepdf.com/ja/pdf_to_excel
こちらは「I love PDF」というPDF→エクセル変換サービスです。
ブラウザ上にPDFファイルをドロップするだけでエクセルになおしてくれます。
ちなみに変換の結果はこんな感じです、
左PDF 右エクセル

無料のサービスの割にはかなり精度が高いです。
放り込むだけで終わるので、ちょっとしたことならこのサービスを使えばたいてい問題なくできます。
デスクトップ上のみで変換させる方法
「わざわざブラウザ立ち上げるのめんどい」
「web上にファイル上げるのはなにかと不安」
「デスクトップだけで処理を終わらせたい」
と思う方が中に入ると思います。
私もそう思っている派です。
なので、デスクトップ上で処理が終わる方法も記載しておきます。
何をするかというと
「wordでPDFファイルを開く」だけです。
かなり簡単なので、是非一度ためしてください!
まず、ワードを立ち上げて変換したいPDFファイルを開きます。

そうすると、PDFファイルがワード上に展開されます。

残りはコレをエクセルにコピペすればOK!

めちゃくちゃ簡単です。
ワードを開くという一手間はありますが、かなり手軽に開けると思います。
「power automate desktop」という選択肢
実は、もう1つ方法があります。
マイクロソフト社が出していて、最近windowsユーザーなら誰でも無料で使えるようになった
power automate desktop というアプリを使う方法です。
https://powerautomate.microsoft.com/ja-jp/desktop/
初めて触ると分かりづらいですし、初心者の方はかなり難しいと感じるかもしれません。
ですが、これを使いこなすことができれば業務効率が段違いにアップします!
そもそも power automate desktop というアプリは、デスクトップ上で指定したコマンドを自動で処理してくれる
RPA技術です。
「事前に設定した作業をPCが自動でやってくれる」と思っていただければ大丈夫です
このアプリの機能の中に「PDFからテキストを抽出」という機能があります。
この機能を使って、PDFファイルのテキストデータをすべてコピーができるんです。
そのコピーしたデータをエクセルに貼り付けることも出来ますし、メモ帳に載せることも出来ます。
自身でカスタマイズすれば、100枚のPDFファイルを一気に読み込むこともできちゃいます!
ただ、ちょっとした勉強が必要になりますので、気になる人は調べてみてください。
エクセル→PDFに秒速で保存する方法
PDFをエクセルに変換して作業した後に、まだPDFに保存することも多いと思います。
そのたびに「pdfファイル選択して」「名前つけて」「保存場所選んで」ってやるのめちゃくちゃめんどくさいですよね。私は1日50回以上PDFに保存することもあったのでめちゃくちゃめんどくさかったです。
そんな面倒な作業を1ボタンで解消できる方法も考えました。
こちらの記事にまとめましたので、確認してみてください。
【エクセルVBA】ボタンひとつでエクセルをPDFに保存する方法
PDF→エクセル変換時の注意点
以上3つの方法をお伝えしましたが、全てにおいて共通している注意点があります。
PDFデータの内容がそのままキレイに表示されずに
表がずれたり、正しく読み込まれないときもあります。
こればっかりは元PDFデータの作り次第なので、どうすることもできません。
その都度キレイに整える必要があります。
最初のほうは目視で確認して、問題ないかチェックしたほうが安全ですね。
PDFファイルの面倒な作業からみなさんが少しでも脱出できたら幸いです。