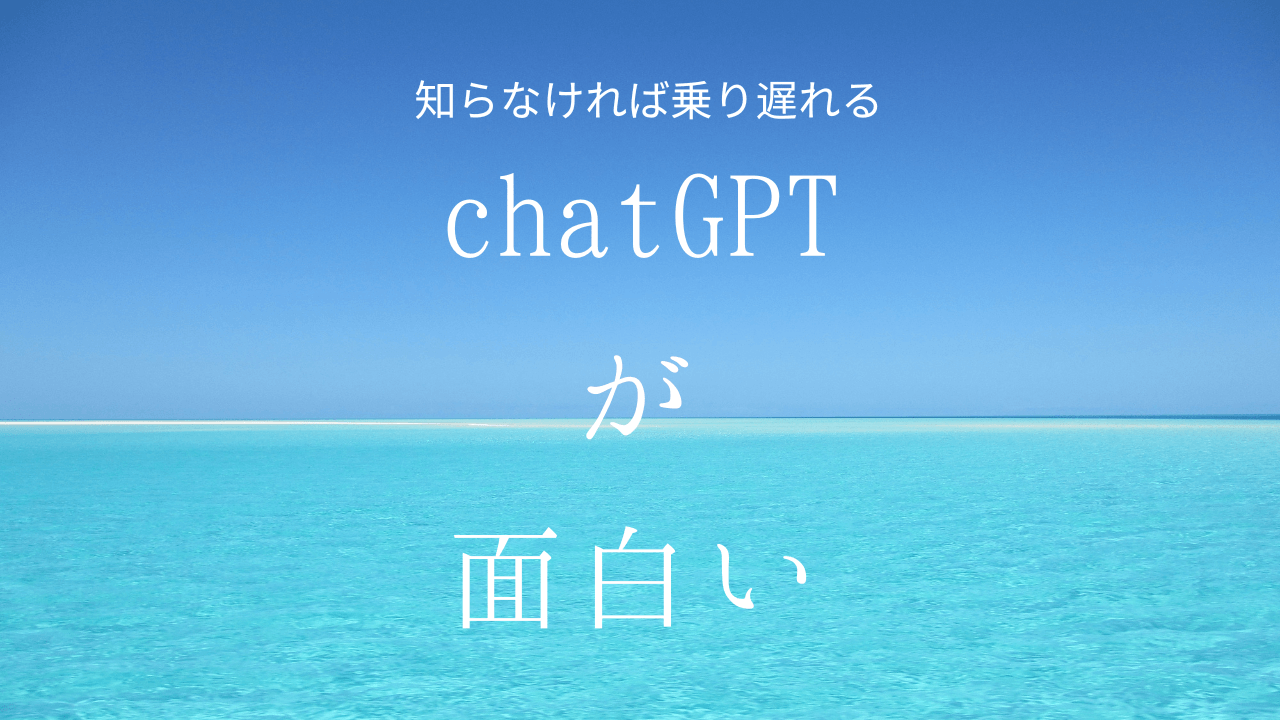こんにちは、しょーい(@showilog)です。
今回は、エクセルを効率的に動かしたい!と思っている人向けの最初にやるべきことをお教えします
このページは
・エクセルVBAマクロに興味がある
・エクセルのスキルアップしたい!と思っている初心者
向けの内容になります
エクセルマクロ最初の一歩【開発タブ】
まずは私のエクセル画面をお見せします

画面上のタブの表示が一部違いますよね?
エクセルのマクロを作成するには、最初に「開発タブ」を表示させる必要があります

やり方は簡単です
1.上タブの一番左「ホーム」をクリック
2,切り替わった画面左下のオプションをクリック

3,真ん中くらいにある【リボンユーザーの設定】
右側の【開発】のチェックを入れる
【OK】を選ぶ

これだけです!
これでエクセル上に開発タブが現れたと思います。
これでアナタもエクセルマクロVBAを使うことが出来ますよ、やりましたね。
エクセルマクロ最初の二歩目【マクロの記録】

さて、開発タブをクリックしたらよくわからないものが色々追加されていると思います。
けど、気にしなくて大丈夫。一番最初は左の【コード】の部分しか使いません。
このコードの部分を分かりやすく説明します
一度クリックしてみてください。
Visual Basic
ボタンを押すと、見慣れないページに飛んだと思います。
これがVBEと呼ばれるものです。面倒なんで覚えなくていいです。
簡単に言えば「マクロを作成する専門のページ」です。
エクセルを自動で動かすために、こちら側の指示をエクセルが理解できる言語で伝える必要があります。その言語名がVBAというわけです。
VBAで書いてあげれば、エクセルが全て自動で行ってくれます。
マクロ
ここの作成されたマクロが溜まっていきます。
1つのマクロ毎は「プロシージャ」と呼びますが覚えなくていいです。
作る度に作成したマクロに名前をつけられるので、その名前が表示されると思ってください
マクロの記録
このボタンが一番最初に使います。
機能としては、エクセルの操作を全て記録してくれます。
コピペとか、書式の設定とか、毎回自力でいじっていたのをボタン一つでできるようになります。
簡単な作業なら「マクロの記録」ボタンだけで事足りてしまいますので超便利ですよ。
相対参照で記録
これも覚えなくていいです。私は未だに使ってません。
「マクロの記録」をするときは絶対参照が基本です($A$1の表示のやつです)
それを相対参照に切り替えるだけです
マクロのセキュリティ
エクセルのマクロは、悪さをしようと思えばかなり色々出来ます。
・デスクトップ上のファイルを全て削除する
・超重いエクセルデータを1,000個作成する
なんてことも簡単にできてしまいます。
なので、セキュリティがかかるわけですね。
基本的に自分や信頼できる人が作成したマクロだけ使うならば、ここは信頼するを選んでおいて大丈夫です。
※会社によってはここを気にする所も有ると思いますので、確認しましょう

これでマクロを作る環境が整いました。
【マクロの記録】ボタンを押せば、もう使えるようになってます。素晴らしいですね。
次回は実際に登録する方法と、かゆいところに手が届くあると便利なマクロをご紹介します。
■簡単に楽できるマクロコードを紹介します